The following FAQs answer many questions about the LNWDB1 Lorex doorbell.
Click OK to start the download. The video file will be saved to your computer. When backing up videos from the FLIR Cloud Client software on a computer, the default export is.dav file format. The option to save files in.avi format is available for PC (Windows OS) only. The New App 'Lorex Home' features are great too, such as Continues recording, Motion Light, Longer Clips, and Siren. The downside, Lorex no longer supports Cloud storage and relies heavenly on the SD card provided or owner's for this device. Not a big deal, unless the SD card gets corrupted while recording which is rare.
Is the LNWDB1 doorbell compatible with voice assistance?
Yes.
View and Download Lorex LW2750 Series user manual online. 7” wireless surveillance system. LW2750 Series security system pdf manual download. Also for: Lw2960 series. Read reviews, compare customer ratings, see screenshots, and learn more about Lorex Home. Download Lorex Home and enjoy it on your iPhone, iPad, and iPod touch. Monitor your home from anywhere in the world with the Lorex Home app. Watch live HD videos and get easy access to recordings on your compatible security camera. Lorex Ping lets you view your LIVE Ping or Vantage Stream wireless network camera from anywhere in the world! The app allows you to: - View live video from your camera. Connect your camera to your personal WiFi network. Record video and snapshots directly to your mobile device. Playback video from your mobile device or from the camera’s microSD card. Configure camera motion detection.
The LNWDB1 doorbell is now compatible with Amazon Alexa and Google Assistant.
The following are the voice commands:
Amazon Alexa
- Alexa, show me [doorbell name].
- When someone rings the doorbell, Alexa will say 'Someone is at [doorbell name]”; then you can say “Alexa, answer the [doorbell name].”
- Echo show (screen) device required.
Google Assistant
- Hi Google, show me [doorbell name].
How do I install the doorbell?
For a detailed instruction on how to safely remove your existing doorbell and install the Lorex doorbell, please read and follow all instructions of our installation guide.
Can I download, back up, or share a video from my doorbell?
Yes.
Please read our full tutorial here on how to download, back up, or share a video.
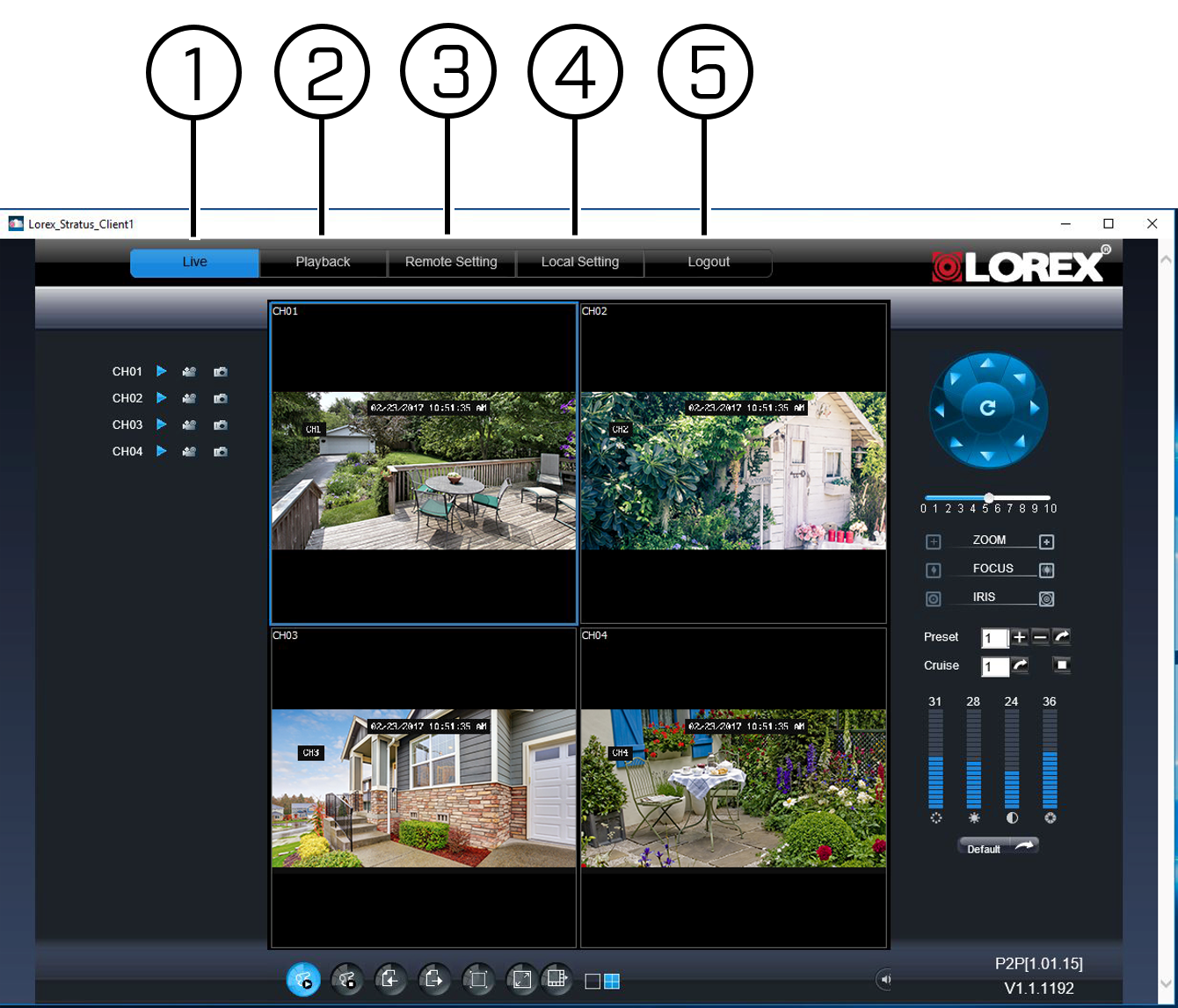
What happens when the doorbell receives too low voltage?
- Doorbell hotspot will not work.
- The reset button will not work.
- It will show the blue LED as solid then will keep flashing while it cycles. Watch it here.
What happens when the doorbell receives the proper amount of voltage?
- You will hear a sound.
- You will see a pulsing blue light and running light on the LED ready to connect. Watch it here.
Can I remove or delete a specific video clip from my Timeline on the Lorex Home app?
No.
If you want to remove or delete a specific video clip so it does not appear on your Timeline, you will have to remove it from the SD card.
To do this, remove the doorbell from its mount, retrieve the SD card from the back of the doorbell, insert the card to PC or Mac, find the folder containing the video clip and delete it.
Download Lorex Sound Cards & Media Devices Driver Windows 10
Why is the SD card slot located at the back of the doorbell?
Removing the SD card from the doorbell may appear to be a cumbersome process since it involves unmounting the doorbell. The location of the SD card slot is part of the security design because no one should easily access the onboard SD card.
Download Lorex Sound Cards & Media Devices Driver
Does the doorbell support SmartZone and Person/Vehicle Detection?
No.
The doorbell does not have SmartZone (Area) feature and it does not support Person and Vehicle detection.
However, the doorbell is equipped with Motion Detection feature. Make sure to activate the motion detection feature on your doorbell.
To activate the motion detection feature of your doorbell, launch the Lorex Home app.
Go to Settings > Detection Settings > toggle the button to ON.
Will the doorbell stop recording after 10 seconds even when there is still motion going on?
There is no 10 seconds limitation on motion recording. The doorbell will continue to record motion events and will not stop recording unless the subject stops moving.
If your doorbell fails to record during motion, we recommend that you adjust your doorbell’s Motion Sensitivity on the Lorex Home app.
To adjust your doorbell’s Motion Sensitivity, go to Settings > Detection Settings > Motion Sensitivity > adjust to your desired sensitivity (1 minimum to 5 maximum).
Another reason your doorbell fails to record during motion is poor network coverage. If your doorbell is receiving poor coverage, we recommend getting a router extender.
Why is my doorbell picking up motion from passing cars at night?
The doorbell is equipped with passive infrared (PIR) sensor which detects motion from heat-emitting objects. At night, when temperature drops, the sensor is particularly sensitive and may detect heat from moving vehicles and send you alerts.
If you are receiving constant alerts of passing cars, you may have to reposition your doorbell so it only covers your porch. We recommend installing a wedge to allow the doorbell to have a better viewing and detecting angles.
How does the doorbell receive power?
The doorbell is wired and as such you can use your existing doorbell wiring to power the Lorex doorbell. To make sure the doorbell receives enough power, you will have to install a chime kit in your indoor chime box. Please refer to our installation guide for more details on chime kit installation.
What is the compatible app of the doorbell?
The doorbell is compatible with the Lorex Home app. You can download the app free from Apple App Store or Google Play.
What is the minimum recommended upload speed for remote video streaming?
We recommend 3.5 Mbps or higher.
What is the maximum storage capacity?
The doorbell has a dedicated local storage and comes with a 16GB micro SD card. You can upgrade the storage for up to 64GB.
NOTE: Before purchasing a new card for your doorbell, please make sure it is compatible with the unit. Please check the SD card compatibility chart before purchasing.
Does the doorbell have a dedicated cloud storage?
The doorbell uses local storage. It comes with a 16 GB Micro SD card. You can upgrade and replace the card to a maximum of 64 GB.
How to reset the doorbell?
The reset button is located at the back of the doorbell.
- To reset the doorbell, remove it from the mount and press the reset button until you hear the reset chime.
- Set up the doorbell again on the Lorex Home app as a new device.
To reconnect the device to the Lorex Home app, please see our setup guide here.
How do I streamline notifications?
To make sure you receive the appropriate notifications from your doorbell, please streamline your Notifications Settings in the Lorex Home app and on your mobile device.
What are the unique features of the doorbell?
The doorbell is equipped with the following features:
- Speaker
- Microphone
- Two-way talk
- Motion detection
- Automatic recording when motion is detection
- 1080p video quality
- 160 degree FOV
- IR night vision range for up to 33 feet (10 meters)
What is the video quality put out by the doorbell?
The doorbell delivers high-definition (HD) 1080p footage.
Do I need Wi-Fi connection to set up my doorbell?
Yes.
The doorbell requires Wi-Fi connection for app installation and operation.
Can my the doorbell capture clear video at night?
Yes.
The doorbell can capture clear video at night. It is equipped with infrared LEDs and has night vision range of up to 33 feet (10 meters).
How to configure motion detection on my doorbell?
To configure motion detection on your doorbell, follow these steps:
Download Lorex Sound Cards & Media Devices Driver Updater
Step 1. Tap Device Settings.
Step 2. Tap Detection Settings.
Step 3. Toggle Motion Detection button to ON.
Step 4. Tap PIR Area.
- A.Slide the bar on the left to adjust the distance at which motion will activate your doorbell.
- B. Tap the Zone(s) ON or OFF to activate motion detection from three different areas.
- C. Tap Save.
You can back up selected recorded video files for storage on a USB flash drive (not included) on the ECO Series DVR during playback, or by searching for recorded video. Ensure you have enough space on your USB flash drive to save the file.
To search for and back up video from an ECO Series DVR:
Insert USB flash drive into the DVR.
Right-click the main display to open the Menu Bar and click the Record Search icon ().
Enter your username and password, and then click Apply.
Click the Event Search tab.
Configure search options using the parameters below to locate the files to be stored on the USB drive.
- Search Date: Enter the date range for the search.
- Time: Enter the time range for the search.
- CH: Select the channel the recording was made on or select All to include all channels in the search.
- Type: Select the recording type you are searching for (All, Normal, Motion, Alarm, or Alarm and Motion / A+M).
Click Search. A list of files that match your search criteria will populate.
Click the checkbox beside the video files you would like to back up and click Backup.
- If the files you would like to back up are not included in the search results, reconfigure your search parameters and perform the search again.
Select the video file format, .avi for compatibility with common video players or H.264 for uncompressed video, compatible only with Lorex by FLIR video player software.
TIP: Lorex by FLIR video player software is available for download online. Click here for more information on locating software downloads.
Click Backup.
Under Device List, select the USB flash drive to transfer the backup files to.
Click Apply to save the settings, and then click OK to exit.
IMPORTANT: Wait for the backup to complete before removing the USB flash drive. Your files are now backed up.
Video clip backup allows you to select a duration of video during playback mode and save it to a USB flash drive (not included).
Download Lorex Sound Cards & Media Devices Driver Windows 7
To create a backup video clip:
LIMITATION: Video clip backup is only available when a single channel is selected for playback.
Insert a USB flash drive into the DVR.
Open Playback mode with only one channel selected.
Click on the time seek bar to select the playback time you want to start the backup clip.
Click the Clip Backup icon () to start backup. Click the Clip Backup icon () again to stop backup.
TIP: You can use fast forward, or click-and-drag the video seek cursor to select the stop time for the clip.
Click Backup to confirm.
Select video file format, .avi for compatibility with common video players or H.264 for uncompressed video, compatible only with Lorex by FLIR video player software.
TIP: Lorex by FLIR video player software is available for download online. Click here for more information on locating software downloads.
Click Backup.
Under Device List, select the USB flash drive to transfer the backup files to.
Click Apply to save the settings, and then click OK to exit.
Download Lorex Sound Cards & Media Devices Drivers
Wait for the backup to complete before removing the USB flash drive.