Came across this great post by Keith Garner (http://ow.ly/JeHHD) on Microsoft Social forum
Its the most thorough debugging guide I’ve seen on drivers in MDT
Documentation The Driver Automation Tool is a GUI developed in PowerShell which provides full automation of BIOS and driver downloads, extraction, packaging and distribution with Dell, HP, Lenovo & Microsoft client hardware. The position provides guidance to MDT project teams, managers, construction staff, and business partners in developing data and procedures for use in construction automation. Things I've tried so far is updating my deployment share, restarting the MDT server, and re-downloading the driver pack. My server seems to be working properly in that I'm able to connect and apply images to our older hardware that already has the driver packs imported. MDT Driver Training is 20years old and based in Whanganui, New Zealand. Offering training in manual or automatic dual controlled vehicles or in your own vehicle. NZTA course provider/assessor for Fast-Track driving courses for class 2 & 4 licences. StreetTalk Defensive Driving course facilitator.
How to debug Network Driver Problems

The VCI included with the Mac Tools MDT 10 is J2534 compatible and supports OEM ECU reprogramming from OEM web sites. The J2534 driver must be downloaded to your PC to allow communications with the VCI. Use the links below to review the installation instructions and download the Windows PC Driver.
Mdt Drivergroup001
One of the earliest hurdles an MDT administrator will come across is the management of device drivers, specifically networking drivers. With most other drivers, like Audio, printer, and video drivers, a quick call to Windows Update or install over the network will resolve the Installation. However unless the Network (and storage) Drivers are installed into Windows from the start, it will be much more difficult to install the rest of the system.
This post should help you get started if you find a machine that did not install a device driver properly, and you want to know how to find and import the correct drivers.
Installing network drivers in the full OS
- Step 1 – Try network connection again
It’s possible that you might get a DHCP error from MDT, but when you try again later to connect the Deployment Share it works! This may be caused by a slow or malfunctioning DHCP server in your network. Re-check your DHCP servers, ensure that PortFast is enabled on your routers. If all else fails get your network administrators to document the DHCP delay. A long delay in modern networks is unnecessary.
- Step 2 – Verify connectivity
You may not have a driver problem but a network problem. Check the physical connection on the computer (Network installs on MDT *REQUIRE* a wired network connection, no Wi-Fi). Open a web browser. Check the IP Address (ipconfig.exe /all). Ping the Deployment Server, manually connect to the Deployment Share. IF you can’t connect to the Deployment Share, neither can MDT.
- Step 3 – Find the Correct Driver Package
Before you load the driver into MDT, first verify that you have the correct driver. There are scenarios where you may *think* you have the correct driver, but the driver will never run because the package is designed for a different OS/SKU/Platform/whatever. Install the driver package by:
○ Open the Device Manager (devmgmt.msc).
○ Find the network device in the list (ensure this is the wired device, not the wireless device)
○ Right click on “Properties” and click on the “Details” tab.
○ From the “Details” tab, select the property “Hardware Ids” select all the values, and copy to the clipboard, it would be a good idea to save for later. Should look something like:
PCIVEN_8086&DEV_1502&SUBSYS_21F317AA&REV_04
PCIVEN_8086&DEV_1502&SUBSYS_21F317AA
PCIVEN_8086&DEV_1502&CC_020000
PCIVEN_8086&DEV_1502&CC_0200
○ From the “Driver” tab, click on “Update Driver…”, click on “Browse my computer for driver software” locate the driver package on the local machine or USB Drive, and install the package.
○ You should get a confirmation that the driver package was installed.
○ IF you do not get confirmation, MDT driver installation may not work.
Windows will install the driver starting with the *.inf install package, and will typically include a *.sys (binary) and a *.cat (digital Signature). If the driver package has been re-packaged into a *.cab, *.zip, or other compressed *.exe file, the package must be extracted first. This is a hard requirement for any driver used by MDT and/or SCCM. All driver packages that are signed by Microsoft (WHQL) will be installed from the *.inf file, and you should only use devices that have the Microsoft WHQL Logo as a sign of quality.
If you need a help on where to find driver packages for your devices, the 3 largest Computer OEM manufacturers supply drivers grouped by Make and Model that are easily imported into MDT and SCCM. See: http://deploymentbunny.com/2014/07/08/back-to-basicwhere-to-find-drivers-for-servers-and-clients/
- Step 4 – Load driver into MDT
If you have more than 20 driver packages, or if you anticipate you will have more than 20 drivers, you should start grouping your drivers in sub-folders for organization. One popular method is to group by Computer Make and Model. Ensure that you are using the correct Driver Selection Profile in your task sequence. If you are unsure, disable any selection profile(s) to ensure the driver is installed correctly.
- Step 5 – Run the full MDT installation
During installation MDT will perform the following:
○ Run the PNPEnum.exe utility and capture output to PnPEnum.xml. The VEN_Xxxx and DEV_Yyyy from the “HardwareIDs” property above must be present in this list. Otherwise we won’t have a match.
○ Search through the %DeployRoot%controldrivers.xml file looking for a match for the HardwareID. MDT may filter the search based on the folder search type.
○ MDT will copy each matching driver to the local c:drivers directory using the xcopy.exe command. You can search (grep) for the string “xcopy” in the ZTIDrivers.log file, that will get you list of all driver packages matched by MDT.
○ MDT will allow the machine to boot into the NEW OS, and Driver Installation will begin in the OS. IF there are multiple drivers found and copied locally, the Windows (not MDT) will determine the best one. The c:windowsinfSetupAPI.*.log files will detail which drivers copied locally were installed (or *not* installed).
Installing Network Drivers in WinPE
- Step 6 – Try the network connection again
(See above
- Step 7 – Verify Connectivity from within WinPE
Verifying network connectivity will be a bit more difficult in WinPE, since we have a limited User Interface, so all investigation must be done in the debugging mode (Press F8) cmd.exe
○ Try connecting to the Deployment Share:
c:> net use * MDTDeploymentShare$ /u:UserDomainUserName *
○ Try pinging the Deployment Server:
c:> Ping.exe MDT.Corp.contoso.com
○ Verify that you have an IP address ( ipconfig /all ) If you have an AutoConfiguration address – Driver OK – WinPE can’t reach the DHCP server. If you have “Media Disconnected” – Driver OK – Physical adapter not plugged to network. If no devices are listed – Driver bad – Driver not installed.
○ Check the x:windowssystem32WpeInit.log – This log will show the network driver (if found) being installed. - Step 8 – Verify driver packages are getting included into WinPE
Firstly, verify the correct driver package from within the full OS above. By default MDT will import *all* Storage and Networking drivers into your WinPE image. However it is possible to change the subset of files copied via “Selection Profile” or other method. Cross check your WinPE Driver Settings.
○ From within the MDT console, right click on the root of your Deployment Share and select properties.
○ Click on the “Windows PE” tab, and the “Drivers and Patches” sub tab for both x86 and x64.
○ Your Network Drivers package must be in the “Selection Profile” if enabled.Finally verify that the correct Network Driver package is being copied to WinPE. If necessary this may include setting up a debugger to watch the MDT Provider build the WinPE Image from scratch. My preference is to use the SysInternals http://live.sysinternals.com/Dbgview.exe tool.
○ Open up the MDT console.
○ Download and run the DbgView.exe tool.
○ Update the deployment share in question.
○ The DbgView tool should show what drivers were copied to each WinPE Image.
Other
- Whenever you add a driver into the MDT console, you must update the deployment share for that drivers to be added to your WinPE Image. If you are unsure, select “Completely regenerate the boot images.” to ensure the drivers is imported. Additionally, you must copy the updated LitetouchPE_x??.wim and *.iso files to the other consumers of the WinPE image like WDS/PXE and or any USB offline media.
- Note that some Broadcom NetXtreme class of drivers have a multi-function driver architecture that may have difficulty loading in WinPE. Ensure that you load the “RIS” class of drivers from Broadcom in your MDT environment.
- Note that by default MDT does *NOT* support the installation of Windows over Wireless network devices (Wi-Fi). The MDT installation sources must either be available through wired networking, or offline (USB Flash) media.
- This post does not discuss origination of drivers within MDT ( Chaos vs. Total Control ), that is a different topic. http://www.deploymentresearch.com/Research/tabid/62/EntryId/112/MDT-2013-Lite-Touch-Driver-Management.aspx
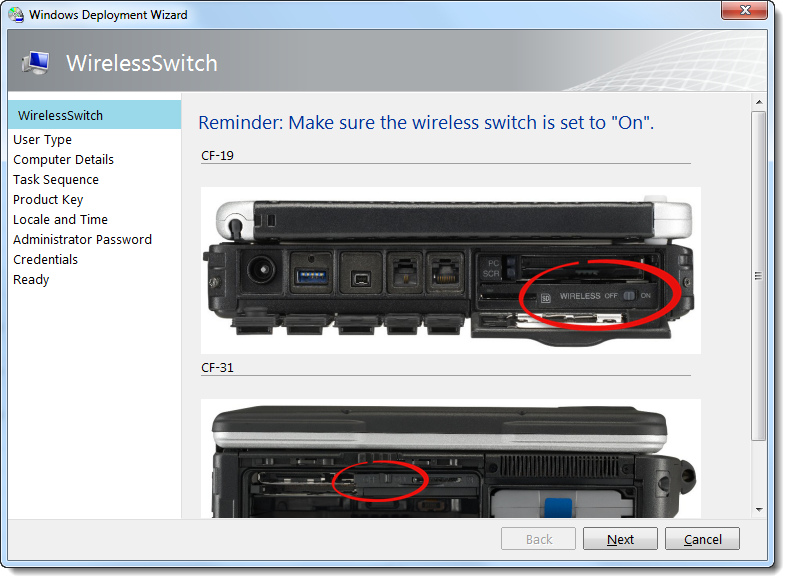
Further Help
If you are still having problems with drivers in via MDT, ask the experts in the MDT Technet Forum:
Mdt Driver Management
- Include a short description of the problem. Including the Make/Mode if necessary.
- Include the HardwareIDs from the Device Manager (Devmgmt.msc) into the post (from above).
- Copy your known good driver package (step 3 above) to OneDrive.
- Copy the following log files to a public site like OneDrive and include the link:
○ PnpEnum.xml (from Client)
○ Bdd.log (From Client) – or at least the ZTIDrivers.log file.
○ c:windowsinfSetupAPI.*.log (from client)
○ %DeployRoot%controlDriver*.xml
○ %DeployRoot%controlSelectionProfile*.xml
○ %DeployRoot%controlsettings.xml (if problems in WinPE)
○ x:windowsSystem32WpeInit.log (if problems in WinPE)
○ If the MDT server is not including your driver package in WinPE include the DBGView log.