'NDI now uses predictable port numbers in all cases so that fire-wall rules can be properly built.' - 'Each connectionuses TCP ports 5960 and up.' - 'Each mTCP or UDP receiver use port 6960 and up.' NDI gives you flexibility to choose from a wider variety of video input sources. You can access multiple cameras, software on computers, mobile devices, and more on the network using a single LAN port. No expensive multiple-port HDMI switches or SDI routers are needed. The number of NDI sources you can add to your network is practically limitless.
Just ran across an issue where the miniport devices were accidently removed from a system. Not having these installed caused the system to have network driver installation and connectivity issues.
Here are the steps to re-install WAN miniport devices
Step 1: Uninstall WAN Miniport Devices
1. Open Device Manager (devmgmt.msc) and on the view menu select Show hidden devices
2. Under Network adapters, you will see WAN miniport devices (IP, L2TP, Pppoe, PPTP). If you don’t see these, skip to the Step 2 section
3. Open Registry editor (regedit.exe)
4. Browse to the HKEY_LOCAL_MACHINESYSTEMCurrentControlSetControlClass{4D36E972-E325-11CE-BFC1-08002BE10318} and Export this registry subkey
5. Click each of the registry subkeys under this key. Look up the data value in DriverDesc. Find the subkey that corresponds to the miniport device for example, WAN Miniport (IP).
6. Right click the subkey (for example 005), and then click delete. Click Yes to confirm deletion
7. Go into Device Manager and right click the miniport device that corresponds to the subkey that was deleted. Select uninstall and confirm uninstallation
8. Repeat this process for all miniport devices that you need to uninstall
Ndi Port Devices Driver Download
Step 2: Reinstall WAN Miniport Devices
9. Find netrasa.inf in c:windowsinf
10. Make a copy of this file (netrasa.bak)
11. Open netrasa.inf and comment out the following section:
Before
[ControlFlags]
ExcludeFromSelect =
SW{eeab7790-c514-11d1-b42b-00805fc1270e},
MS_IrdaMiniport,
MS_IrModemMiniport,
MS_L2tpMiniport,MS_PptpMiniport,
MS_PppoeMiniport,
MS_NdisWanBh,
MS_NdisWanIp,
MS_NdisWanIpv6,
MS_NdisWanNbfIn,MS_NdisWanNbfOut
After
[ControlFlags]
;ExcludeFromSelect =
; SW{eeab7790-c514-11d1-b42b-00805fc1270e},
; MS_IrdaMiniport,
; MS_IrModemMiniport,
; MS_L2tpMiniport,MS_PptpMiniport,
; MS_PppoeMiniport,
; MS_NdisWanBh,
; MS_NdisWanIp,
; MS_NdisWanIpv6,
; MS_NdisWanNbfIn,MS_NdisWanNbfOut
Ndi Port Devices Driver Login
12. Start the Add Hardware Wizard from control panel
13. Select Yes, I have already connected the hardware, then Next
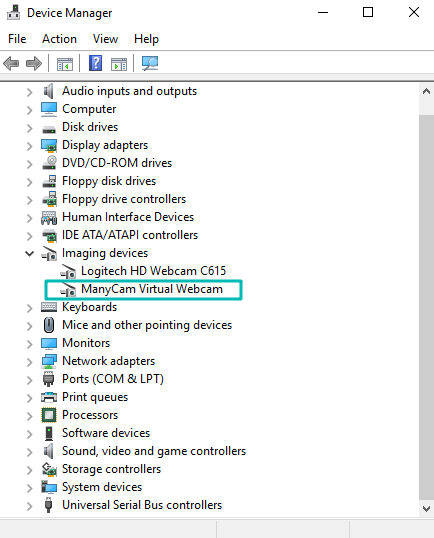
14. Select Add a new hardware device, then Next
15. Select Install the hardware that I manually select from a list (Advanced), then Next
16. Select Network Adapters, then Next
17. Select Microsoft in the Manufacturer section and then on the Network Adapter, select the desired WAN Miniport device, then Next and Finish the wizard
18. Repeat 13 – 18 for each device you are re-installing
19. After the devices are re-installed, reboot the system
20. Run netsh int ip reset c:resetlog.txt and reboot the system again (Resetting the TCP/IP stack)
21. Check the network connections in device manager and in Network Connection (ncpa.cpl)
22. Delete c:windowsinfnetrasa.inf and rename netrasa.bak to netrasa.inf
Posted on Thursday, June 9, 2011 5:13 PM Windows | Back to topThe USB port is an important device for a desktop and laptop. It allows you to connect all the USB devices such as USB keyboard, USB mouse, USB webcam, USB printer, etc. to the computer. And because the USB port is used in high frequency, so it is out of work sometimes. Maybe one USB port stops working and maybe all the USB ports don’t work at all. And here are the solutions you can use to solve the USB ports not working problem in windows 10 system.
Solutions:
Solution 1: Plug into USB 2.0 Port to try
If you connect a USB device to the USB port, but the USB port stops responding, on that occasion, your USB device will not be recognized by Windows 10. You can try to plug it into another USB port to have a try. Especially, if there are USB 2.0 ports, try to plug it into the USB 2.0 port. Some USB devices may not work in USB 3.0 port, but it will work in USB 2.0 port.
The USB 3.0 Port is blue and the USB 2.0 port is black or white. Just check whether you have plugged into the wrong port, thus leading to USB port not working on Windows 10. But if you find that your USB ports are not responding in another USB port or on the USB port on another PC, you can consider replacing a new one as it may be a broken USB port.
Solution 2: Check the Laptop Power Supply
If you are using a laptop, and your USB ports had no response when you plug a USB device to it, maybe it is the power problem. The computer may have a problem with the power supply for USB devices and USB ports. So resetting it will be a choice.
1. Unplug the laptop supply and charger plug from your computer.
2. Wait for several minutes, for some of the manufacturer laptops such as HP, maybe need 15 minutes.
3. Then plug the laptop supply and charger again.
4. Restart the computer.
5. Connect the USB devices to the USB ports to have a try.
After inspecting the hardware condition of your USB port and computer, but you still noticed Windows 10 USB ports not working, keep going on for more ways.
Solution 3: Scan for Hardware Changes
Windows will detect the new hardware after rebooting the computer or by the scan for hardware changes function in device manager. So you can plug the USB device and reboot the computer again to check if the USB port works or not. Of course, if you have no idea to reboot, you can scan for hardware changes.
1. Enter the device manager.
Ndi Port Devices Driver Update
2. Click the scan for hardware changes icon in the view drop-down option.
This will help scan for all the added and removed hardware.
If the system detects out that one device is added to the computer when you connected a USB device to the USB port, it will add it to device manager list and windows will install the driver for the device automatically. If the driver cannot be installed correctly, it will show you a yellow exclamation.
Of course, if one device is removed from the computer, for instance, you plugged out a USB device, it will also be deleted by the device manager.
3. If the scan for hardware changes cannot help, try to restart the computer again to check if the computer can identify the USB devices.
Now maybe after scanning for hardware changes, your USB ports can work properly. If the problem can’t be fixed, try the following solutions.
Solution 4: Change Power Management Settings
Sometimes because of the power saving settings for the USB devices, the USB devices will be unresponsive. So you can disable this setting in the USB root hub.
1. Open device manager and expand Universal Serial Bus Controllers.
2. Find the USB Root hub or USB Root Hub (3.0), right-click it and choose Properties.
3. Locate Power Management tab in the USB Root HUB Properties window, and uncheck the option: Allow the computer to turn off this device to save power.
This will allow USB devices to use the system power anytime. Possibly, the USB port doesn’t work due to the power saver settings.
4. Find all the USB Root HUB and uncheck this option.
After that, connect the USB devices to check if it can work or not.
And if you can do nothing about this option because it is grayed out or missing, here is the solution: how to fix allow the computer to turn off this device to save power grayed out problem.
Solution 5: Uninstall the USB Controller Drivers
The USB controller will be the reason to disable USB ports response. So you can disable the USB controller and enable it again.
1. Enter the device manager and expand Universal Serial Bus Controllers.
2. Find the USB controller, right-click it and choose Uninstall device, this will uninstall the USB controller.
3. Find other USB controllers to uninstall them one by one.
4. Restart the computer after all the USB controllers uninstalled. After Windows 10 restart, the system will automatically scan for hardware changes and reinstall all the USB controllers again.

Solution 6: Reinstall the USB Driver
The USB ports cannot work properly may be caused by the USB devices driver or the related drivers such as the motherboard and chipset drivers. So updating drivers can help to solve it. For updating the drivers, you can enter the device manager to update it or download the drivers from the device manufacturer’s website and install it manually.
Related View: Fix Device Driver Issues on Windows 10
Of course, if you have a problem with updating it by yourself, you can use Driver Booster to help you. It can fix the driver issues easily and fast as Driver Booster will scan, download, and install the USB driver or other device drivers automatically from its 3-plus million driver database.
1. Download Driver Booster on Windows 10.
2. After installing and running it, hit Scan to get it started to search for outdated, missing, and faulty drivers.
Perhaps the USB driver display in the to-be-updated list. That may be the reason why computer USB ports are not working on Windows 10.
3. Find out Universal Serial Bus controllers and then click Update.
4. Here if you noticed many other device drivers, such as that of motherboard or graphics card, you may as well choose to Update Now to update all the device drivers for Windows 10.
As you can see, Driver Booster can help scan all the devices, including the plugged-in USB devices and their ports, chipset devices, motherboard and so on. And then recommend the latest drivers to you. After all the USB device drivers are updated, you can connect it to the USB port to check if the USB devices can work with the USB ports.
Solution 7: Disable Selective Suspend Setting
In the last place, as per USB port not working on Windows 10, from users’ reports and research, it does exist a relevant option – Selective Suspend feature in the power saver settings. This Selective suspend feature is used to suspend USB devices so as to save power, sometimes, it will even turn off the USB devices.
You can manage to turn off this feature to fix USB port error on Windows 10.
1. Go to Start > Settings > System.
2. Under Power & Sleep, choose Additional power settings.
3. Then try to Change power plan.
4. In Edit Plan Settings window, hit Change advanced power settings.
5. In Power Options, locate and expand USB settings and then open USB selective suspend settings to Disable
The time you click Apply and OK to save the changes, Windows 10 will also be disabled from disabling your USB devices.
You can find now USB ports are working on Windows 10 as your USB mouse and keyboard will all run well.

Wish these solutions can make your USB ports work normally and the USB devices be recognized by Windows 10.
Related Articles: